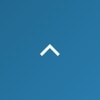【RPAの使い方】シナリオ作成手順を徹底解説|初心者~中級者向けRPAツール“Coopel”

現代のビジネス環境では、業務の効率化と自動化が成功の鍵を握っています。
ここで注目されるのが、ソフトウェアロボットを用いて、人間が行う定型的な業務を自動化する「RPA(Robotic Process Automation)」という技術です。
本記事では、初心者~中級者向けRPAツール“Coopel”を使ったシナリオ作成手順を徹底解説します。
このような方におすすめの記事です
- 毎日、毎月、など定期的に繰り返す単純作業から解放されたい
- RPAについて理解したい
- RPAを実際に体験したい
目次[非表示]
RPAとは
RPAはロボティックプロセスオートメーションの略で、ソフトウェアロボットを使用して、ルーチンプロセスを自動化する技術です。
自動化により、手動で実行されていた繰り返しタスクやデータ入力、文書処理、顧客サポートなどの業務に掛けられていた時間や人件費を削減することができます。
RPAにできること
- メールの添付データを指定の場所に保存
設定した条件を満たすメールを受信したとき、添付データを指定した場所へ保存する
- データの集計・分析・転記
Excelなどのシステムに蓄積されたデータを集計・分析する
- 顧客データの入力
Excelや顧客管理システムに、顧客の名前、住所、電話番号などのデータを入力する
- 請求書の発行
顧客から注文を受けた内容を基に、請求書を作成する
- 指定したチャットツールなどへ通知
設定した条件を満たすとき、TeamsやSlack 、Chatwork などへ通知する
RPA導入のポイント
1.業務の棚卸
RPAを導入する前に、まずはどの業務が定型業務に該当するのか、どの業務を自動化できるのか、などを把握しておきましょう。
2.シナリオの作成
RPAで自動化する業務を決定したら、次にシナリオを作成します。シナリオとは、RPAが実行する動作の指示書です。
3.シナリオのテスト・修正
シナリオを作成したら、実際に実行してテストします。テストで問題があれば、修正を行います。
4.RPAの運用
シナリオのテスト・修正が完了したら、RPAを運用開始します。RPAは、設定したスケジュールに従って自動で実行されます。
Coopel(クーペル)について
Coopelは、初心者でも簡単にロボットを作成できるクラウド型RPAツールです。
直感的なインターフェースにより、マウス操作で設定が可能で、プログラミング知識がなくても利用できます。特に、繰り返しの定型業務を自動化したいが、専門知識やコスト面で不安を抱える方に最適です。
月額 12,800 円(税別)から利用でき、30日間の無料トライアルも提供されています。
- 直感的な操作画面でテンプレートも多く、誰でも簡単にロボットに指示を出せる
- RPAでは珍しい30日間無料体験ができる(決裁方法登録不要)
今回はRPA初心者~中級者向けのクラウド型RPA「Coopel」について、実画面をお見せしながらご紹介します。特に中小企業にとって、手軽に導入できる強力なツールとなっています。
Coopelを体験
では、さっそく実画面を見ながらCoopelがいかに簡単に操作できるかをご紹介します。体験版URLをご用意していますのでご一緒に操作しながらご覧いただくとより理解が深まります。
▼登録は簡単(約1分)、決済方法の登録も不要です
シナリオ作成手順
今回は「帳票発行システムにログイン後、請求書をダウンロードして指定場所へ保存する」というシナリオを作成していきます。
例として「楽楽明細」にログインし「GoogleDrive」へ保存する方法をご紹介しますが、そのほかのツールでもシナリオは作成可能ですので、お使いのツールでお試しいただくか、無料個別相談会でお気軽にご相談ください。
Coopelは安心・安全にご利用できます
Coopelではシナリオアカウント情報について、暗号化に加えて非常に堅牢な設計および管理・運用方式を採用していますのでセキュリティ面も安心してご利用いただけます。
1.体験版URLからアカウントを登録しログインします。
2.下記の管理画面へ切り替わるので「シナリオ作成」をクリックします。
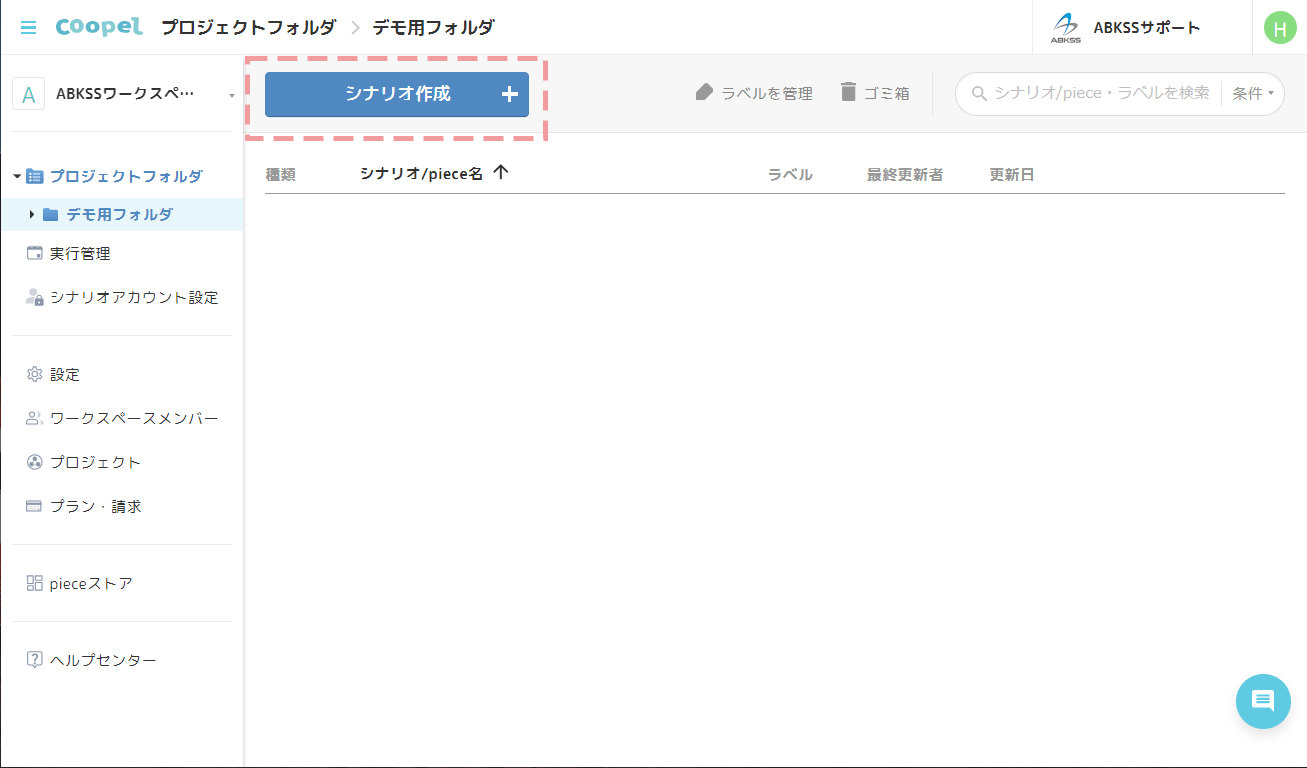
3.左側にアクションのテンプレートがありますので、「URLにアクセス」を選択します。テンプレートにカーソルを合わせるとアニメーションヘルプが表示されます。
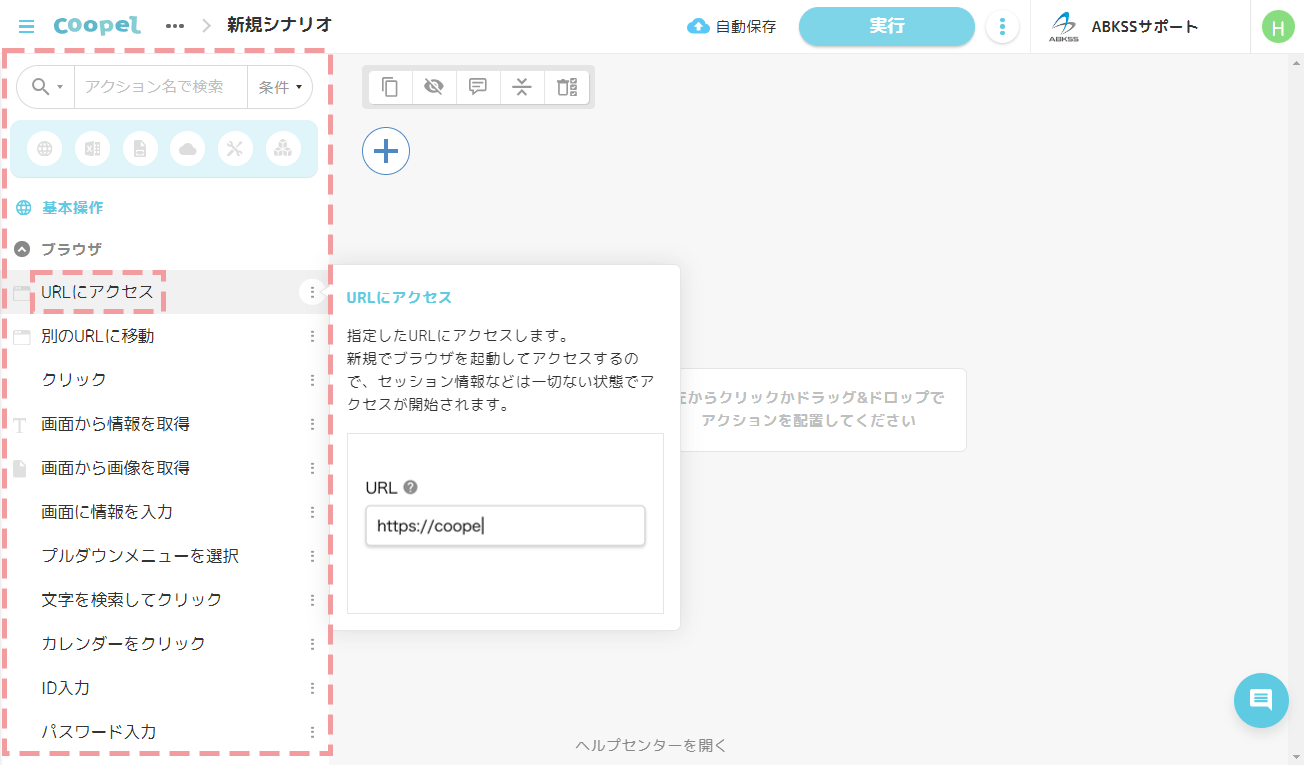
4.右側の詳細設定でURL(今回は楽楽明細)を入力し「要素選択を開始」をクリックします。
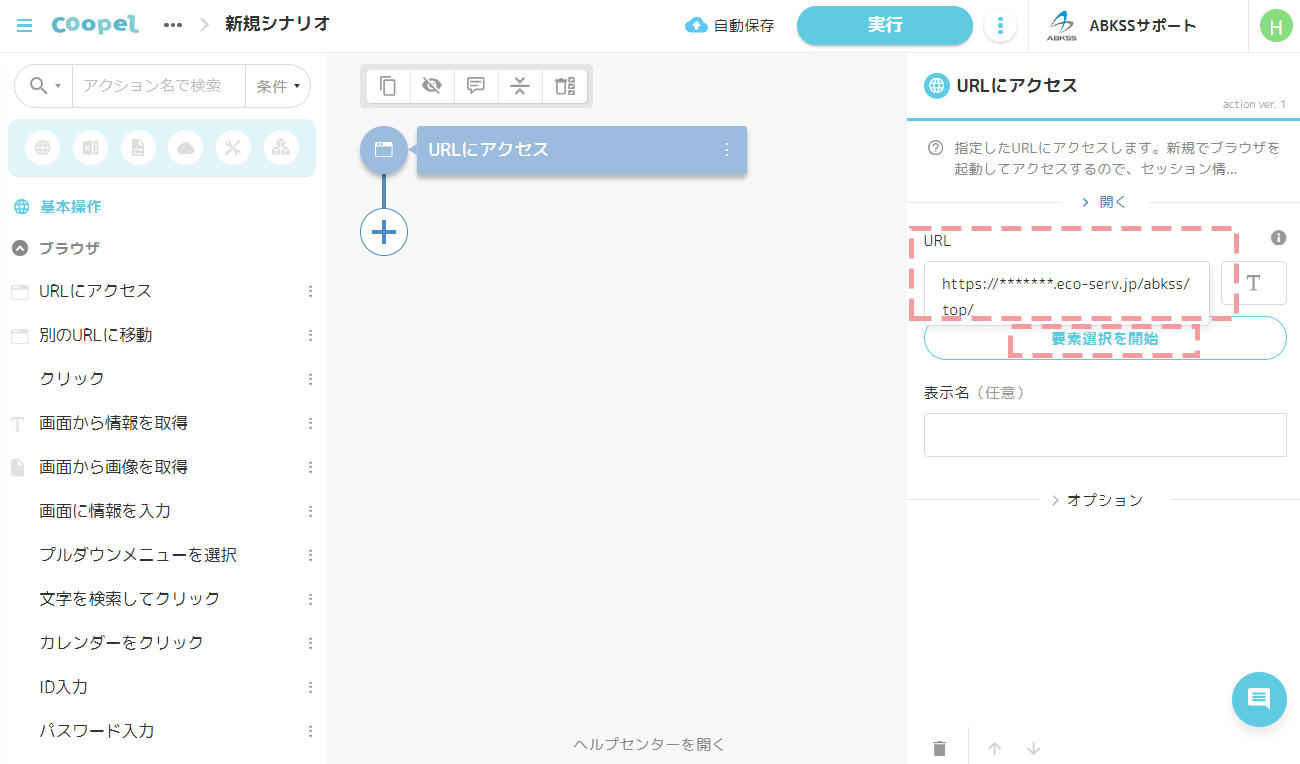
5.ブラウザが立ち上がるので、ログインIDの入力欄をクリックします。
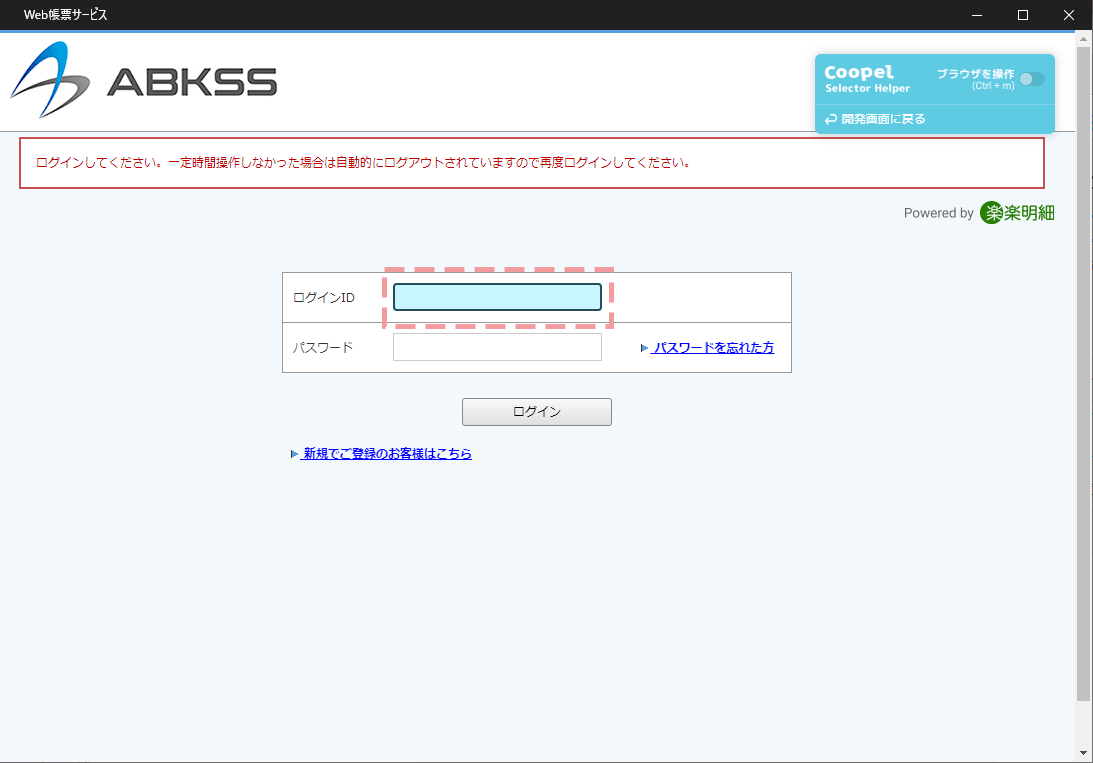
6.アクション選択のポップアップが表示されるので「画面に情報を入力」を選択します。
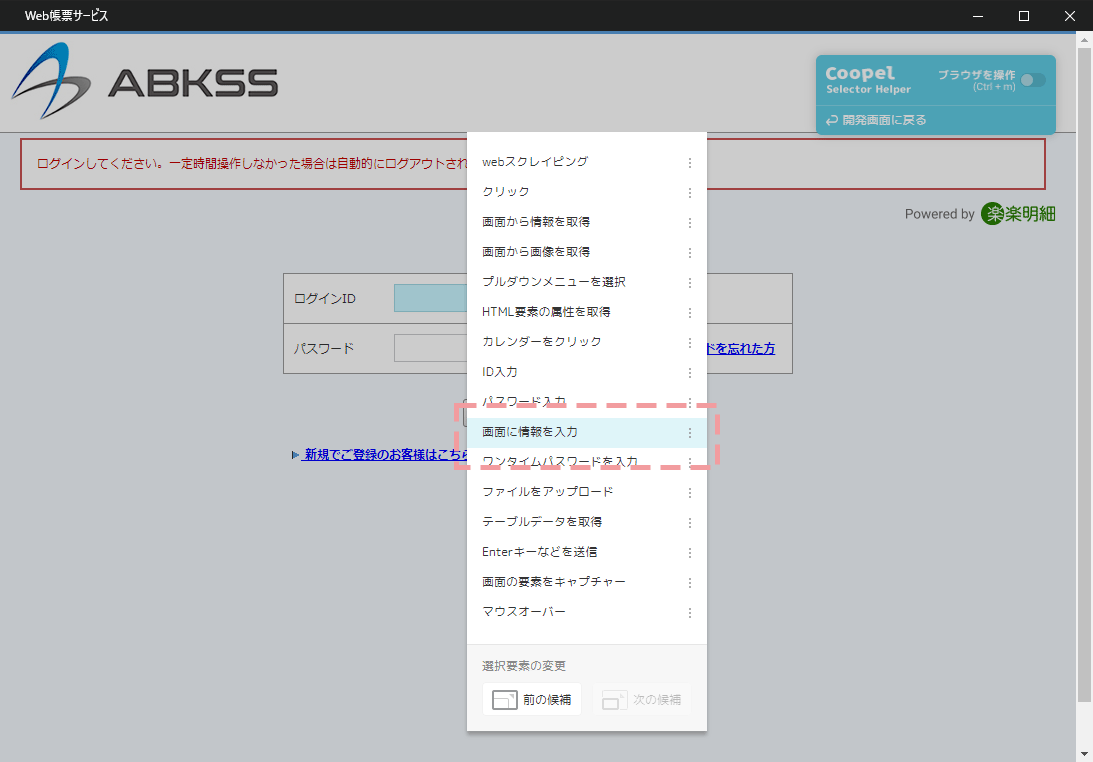
7.入力内容の欄にお客様ご自身のログインID(楽楽明細)を入力し、「決定」をクリックします。
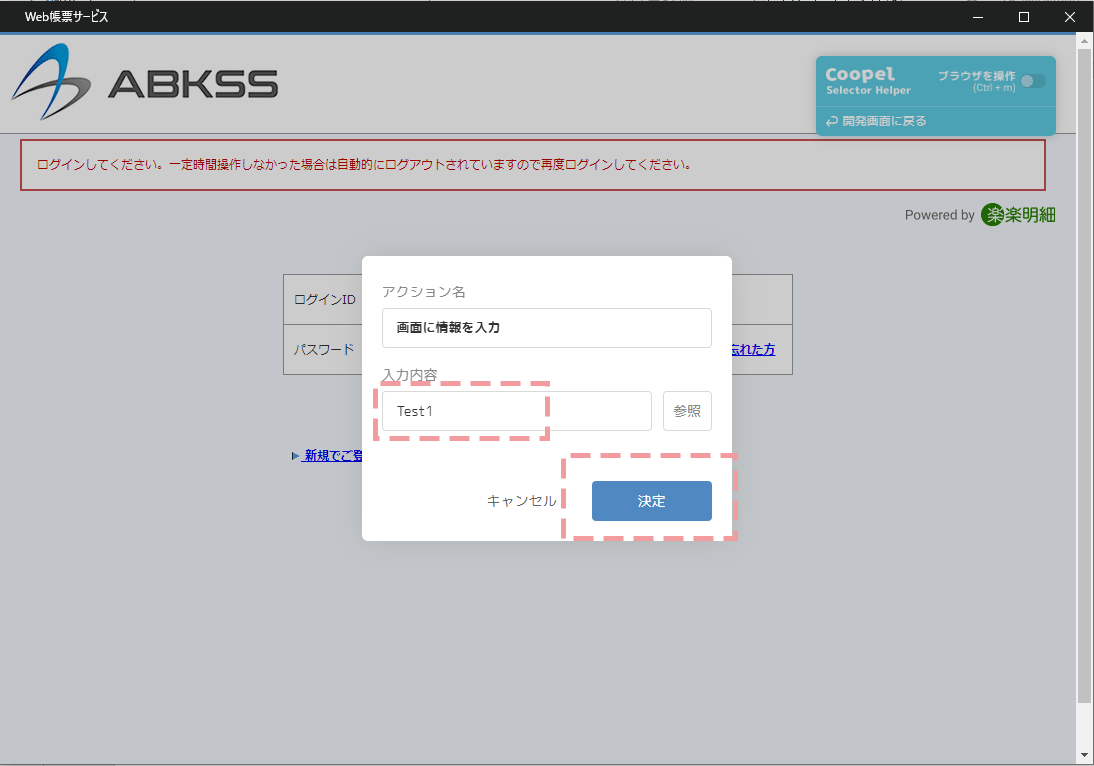
8.パスワードも同じようにアクション「画面に情報を入力」を選択し、情報を入力します。
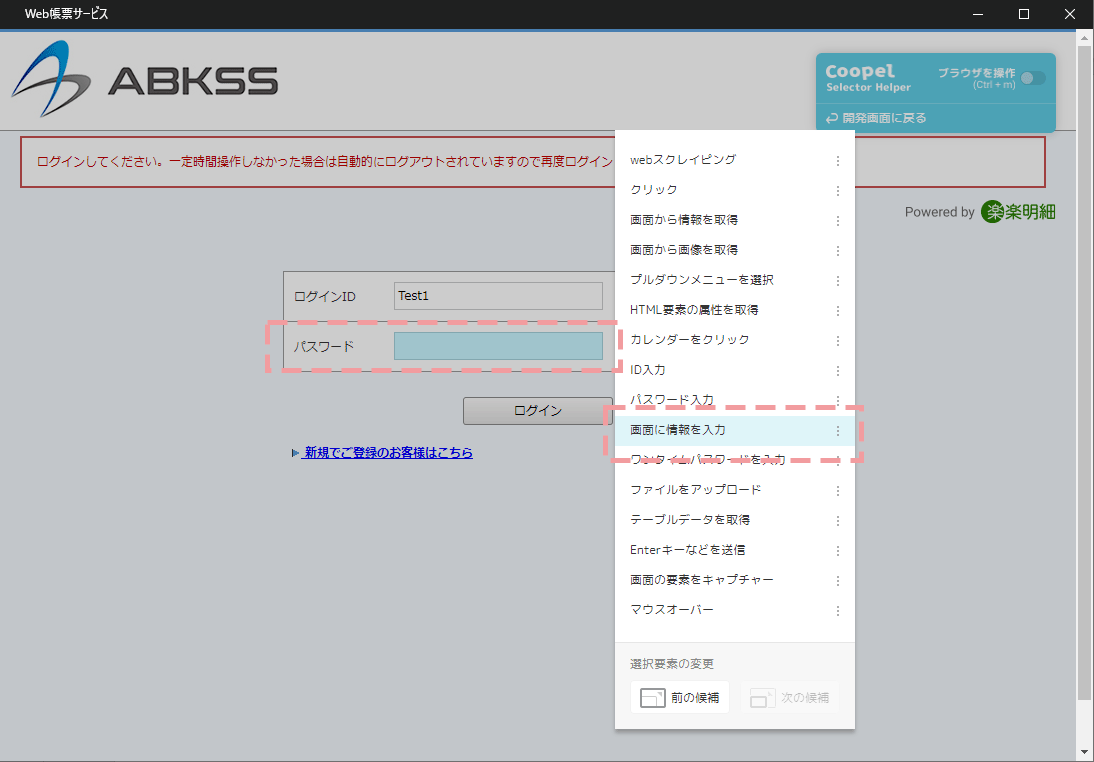
9.「ログイン」を押すとアクションのポップアップが出るので「クリック」を選択します。
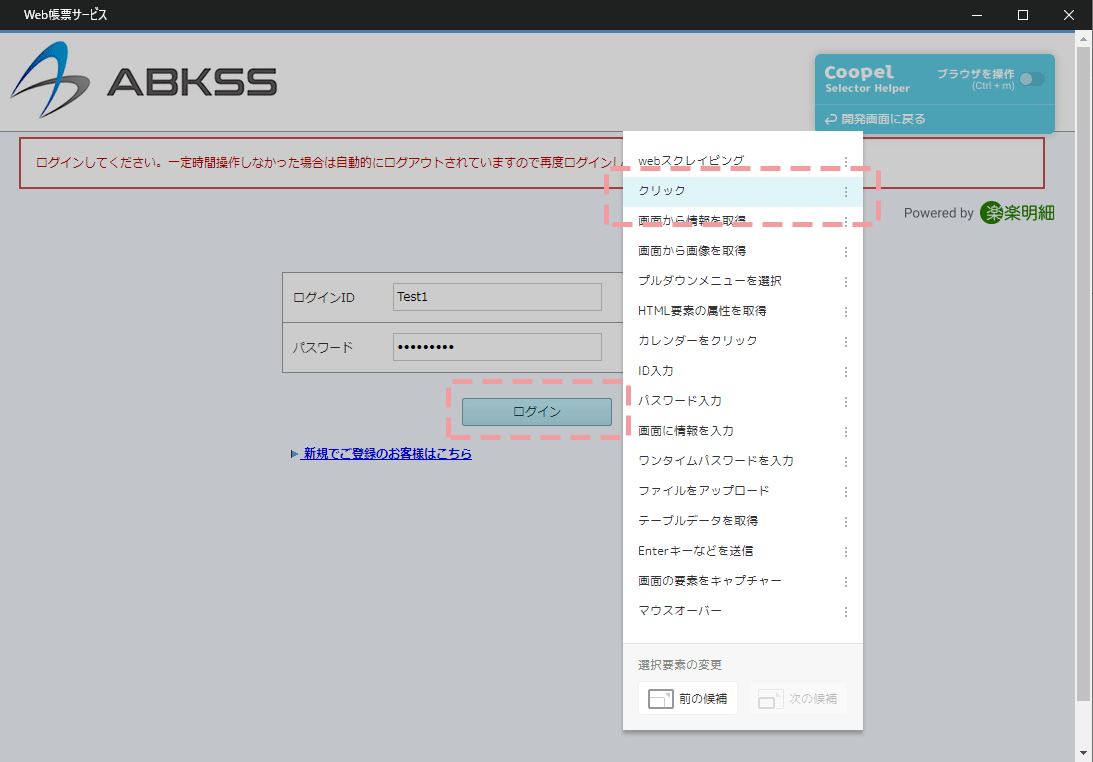
10.下記のポップアップが表示されるので、一番上の「クリック」が選択されているのを確認し「決定」します。
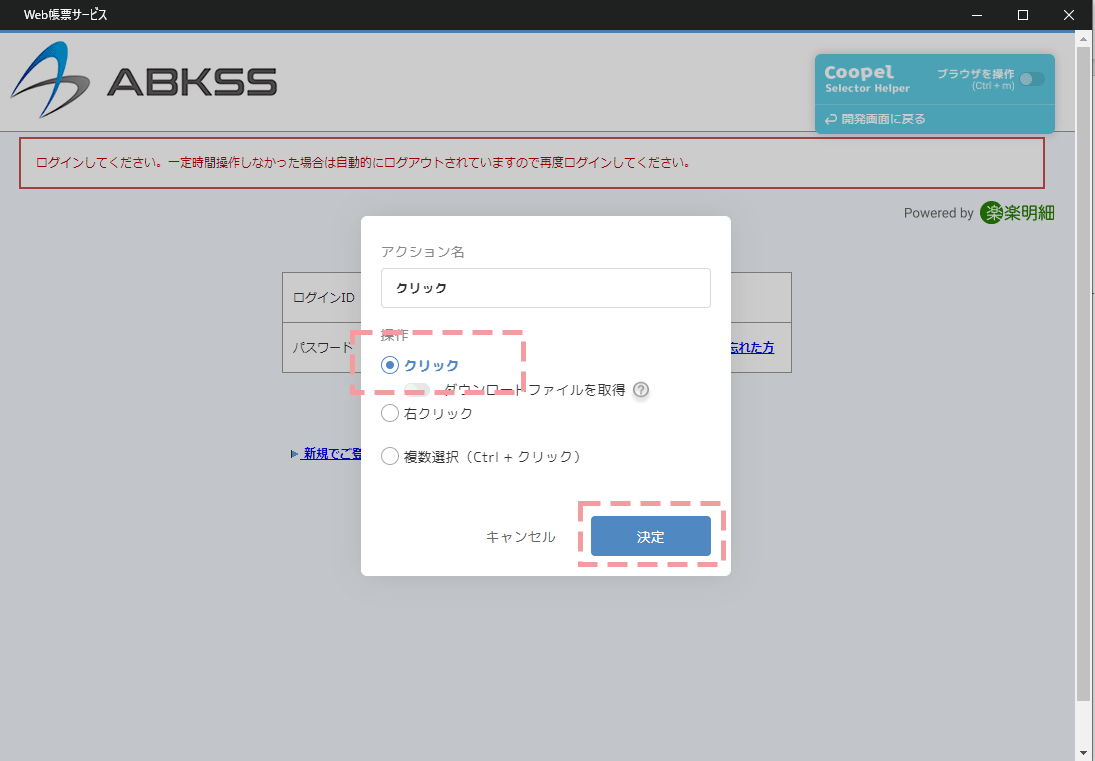
11.ログインが完了し楽楽明細の管理画面に切り替わったら「明細の確認」タブへ移動します。
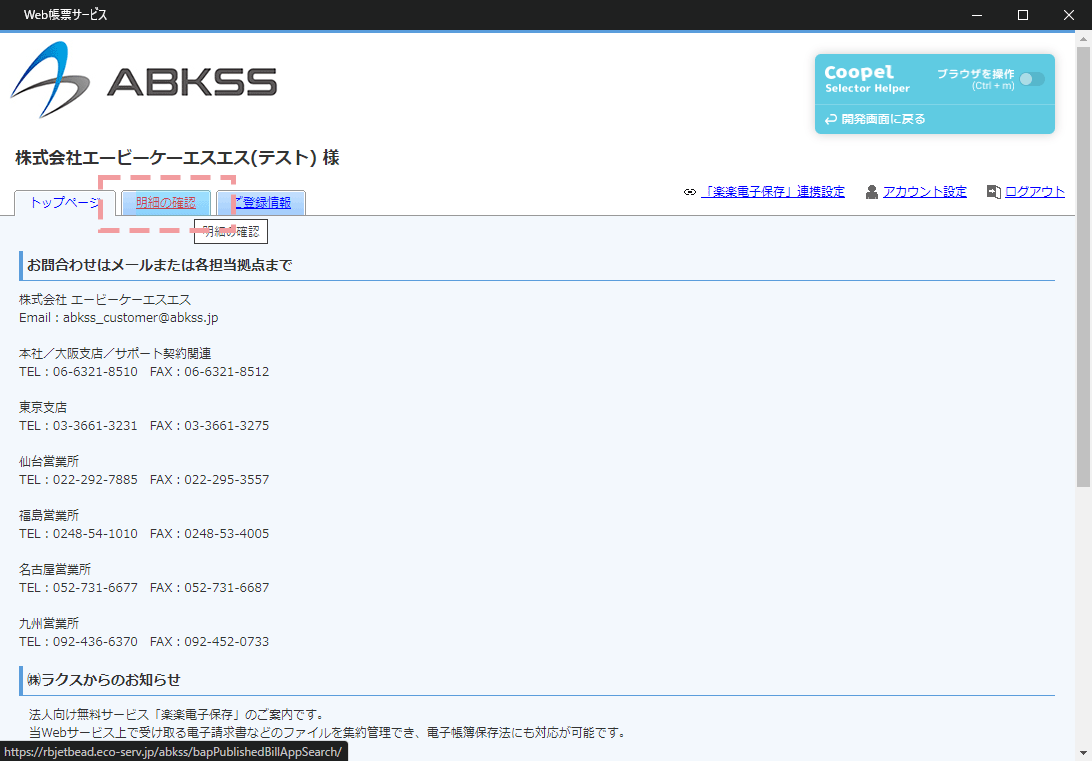
12.アクション選択のポップアップが表示されるので「クリック」を選択します。
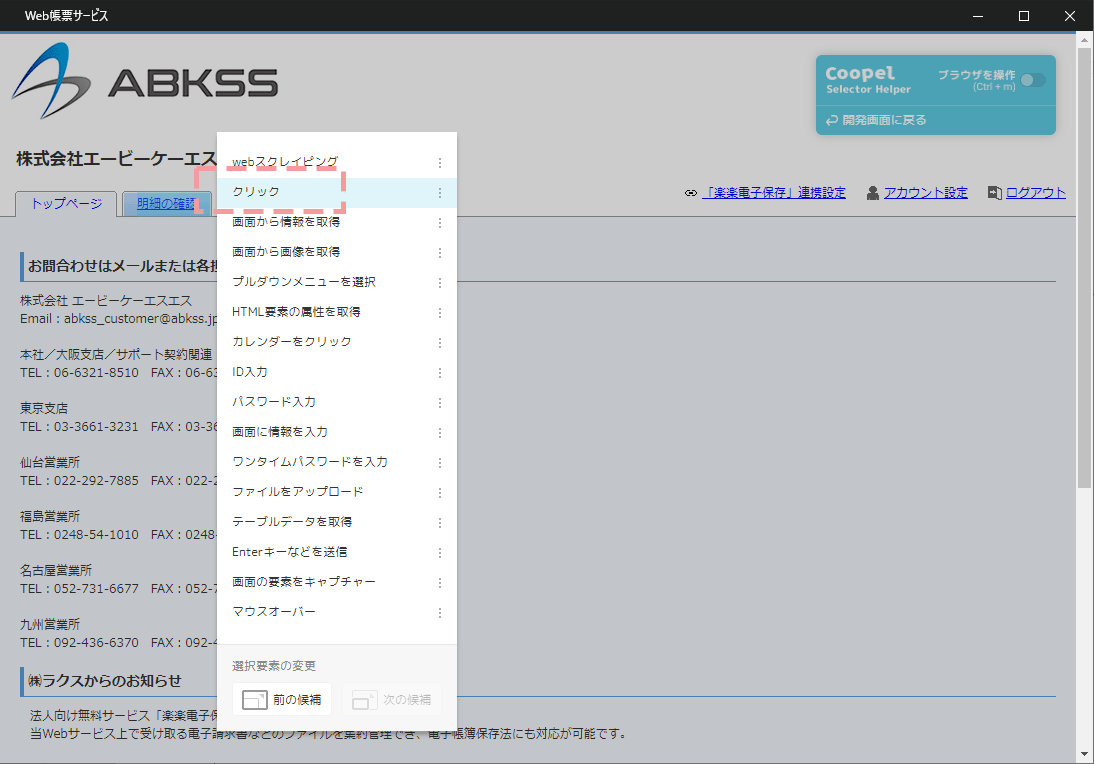
13.目的の請求書を選択し、アクション一覧から「クリック」を選択します。
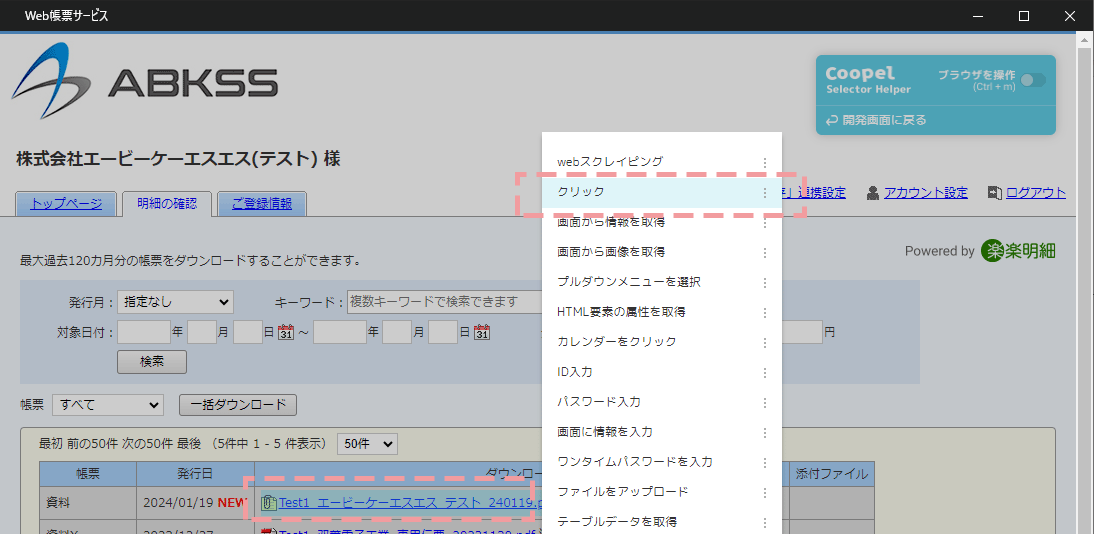
14.下記のポップアップが表示されるので「クリック」下の「ダウンロードファイルを取得」を有効にし「決定」します。
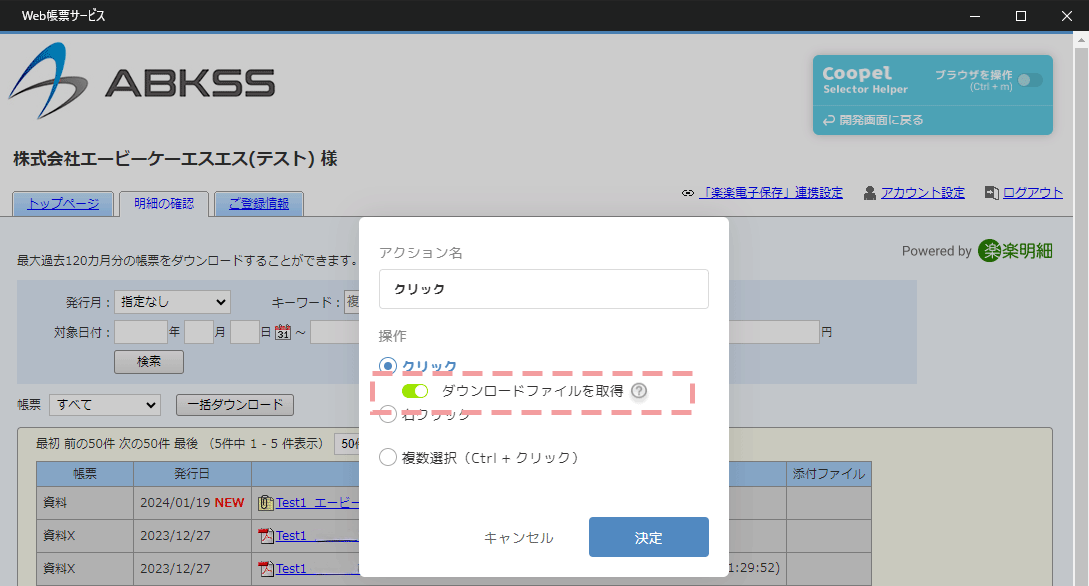
15.画面右上にある「開発画面に戻る」を選択します。
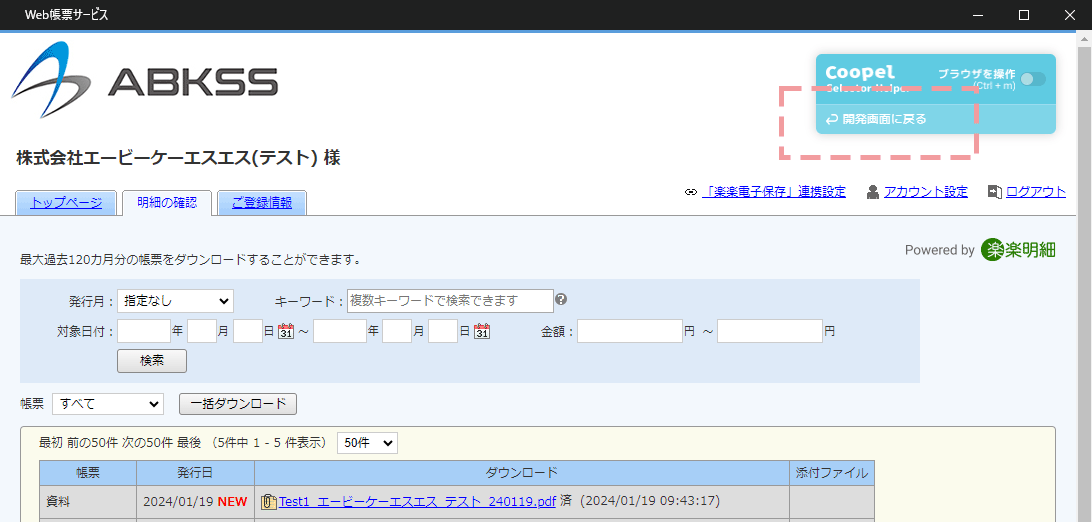
16.Coopelの開発画面を確認すると今までのアクションが自動生成されています。
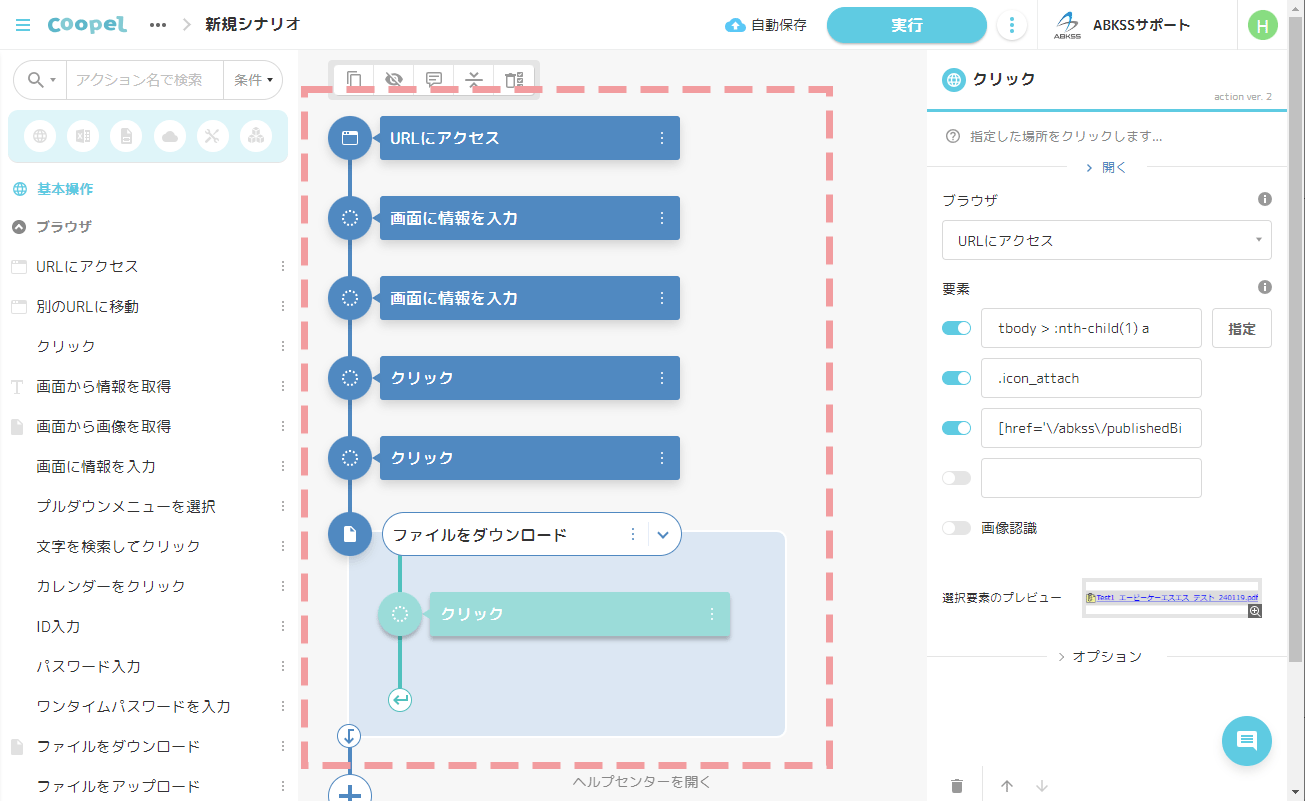
17.先ほどダウンロードした請求書の保存先を準備します(今回はGoogleDriveのマイドライブの中に「coopel」とい名前のフォルダを作ります)
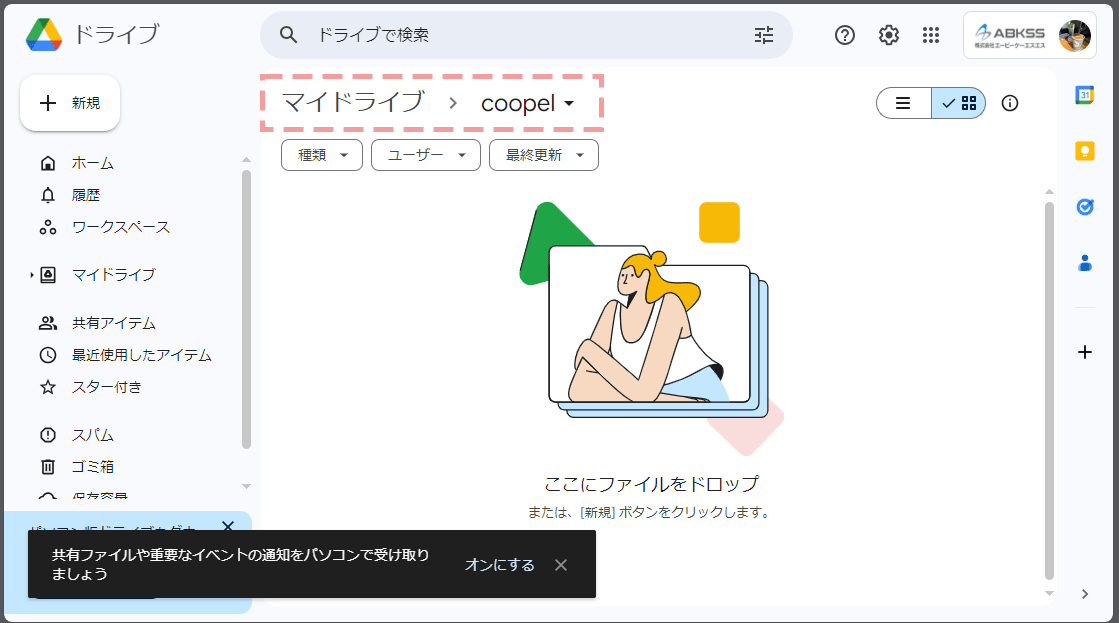
18.Coopel管理画面へ戻り、左側のアクションのテンプレート表示エリアで雲のアイコンをクリックし、「GoogleDriveに保存」を選択します。
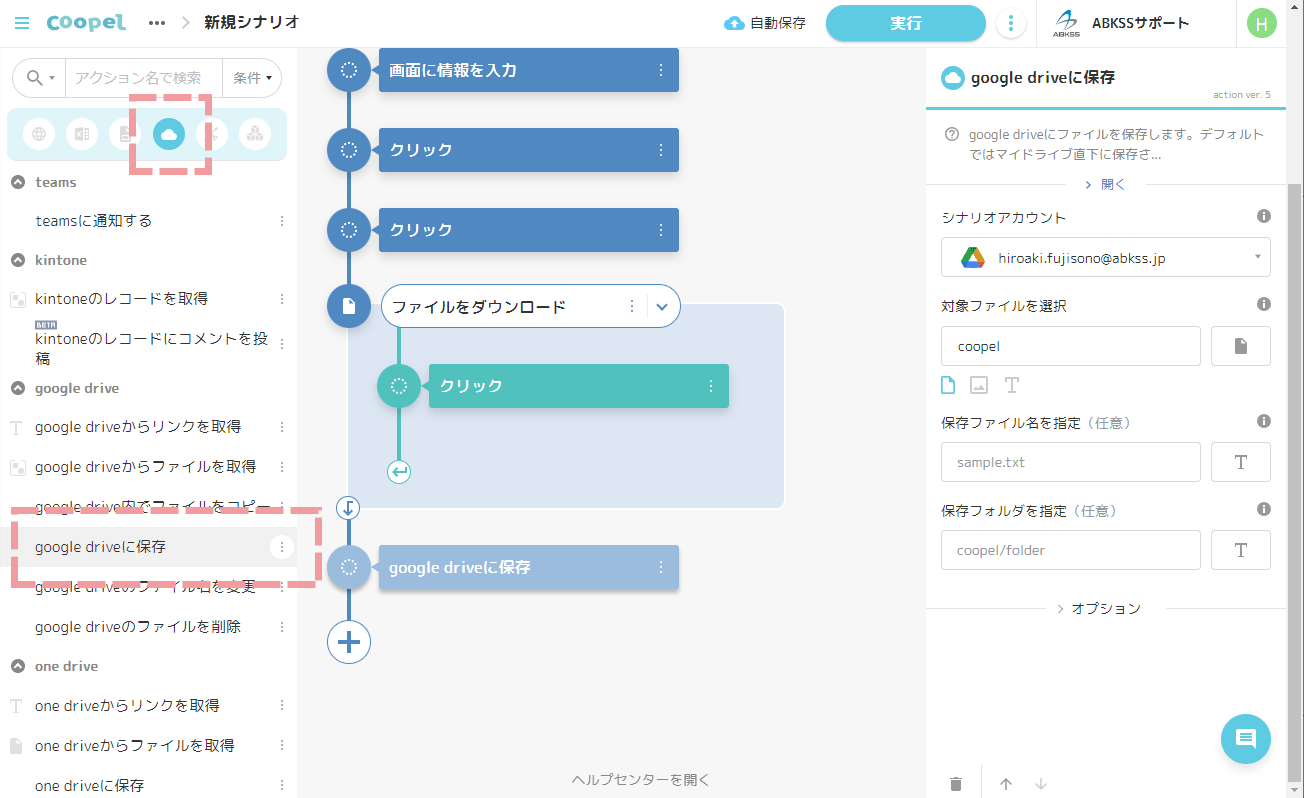
19.右側に詳細設定画面が出るので、実行するときに使用するアカウント(今回はGoogleDriveを使用するのでGoogleアカウント) を紐づけます。
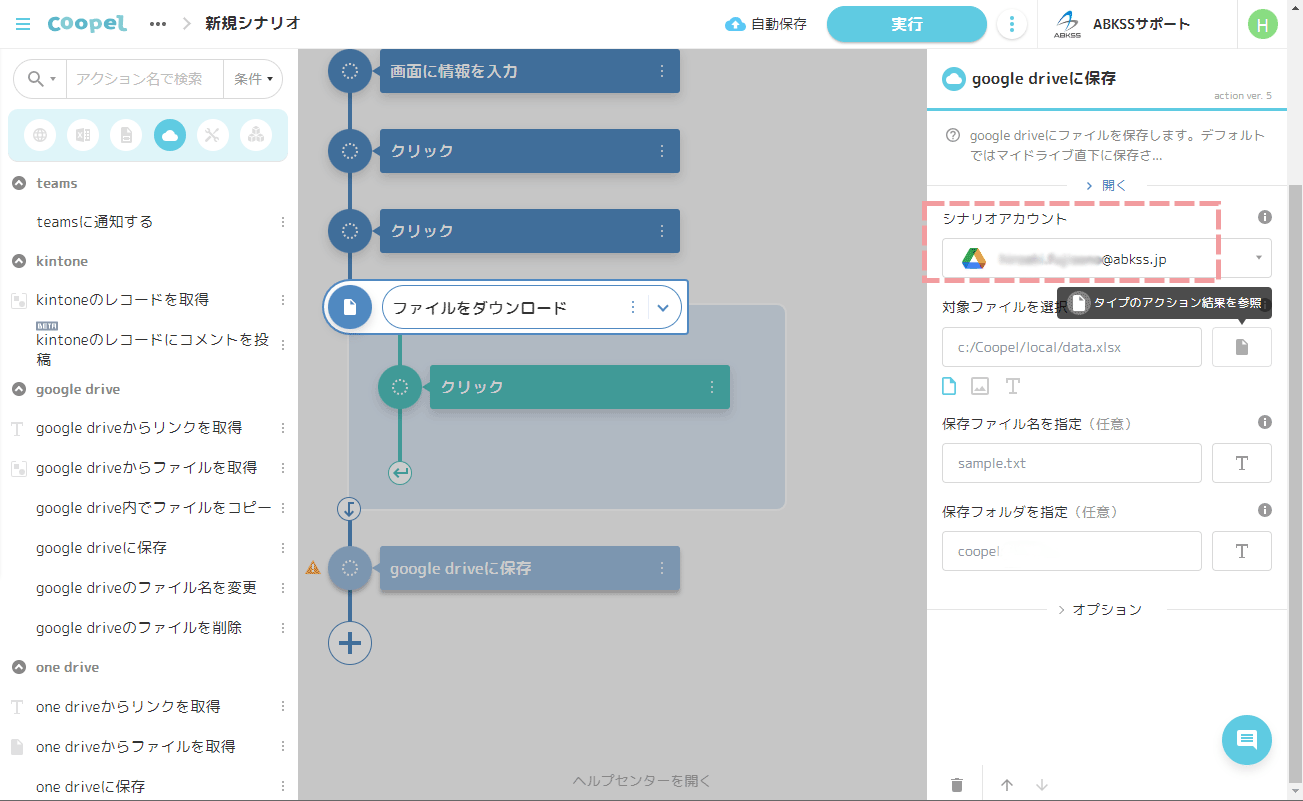
20.「対象ファイルを選択」項目を設定します。この時に中央の作成中のアクションから「ファイルをダウンロード」をクリックすると、その時にダウンロードしたファイルを選択するように設定できます。
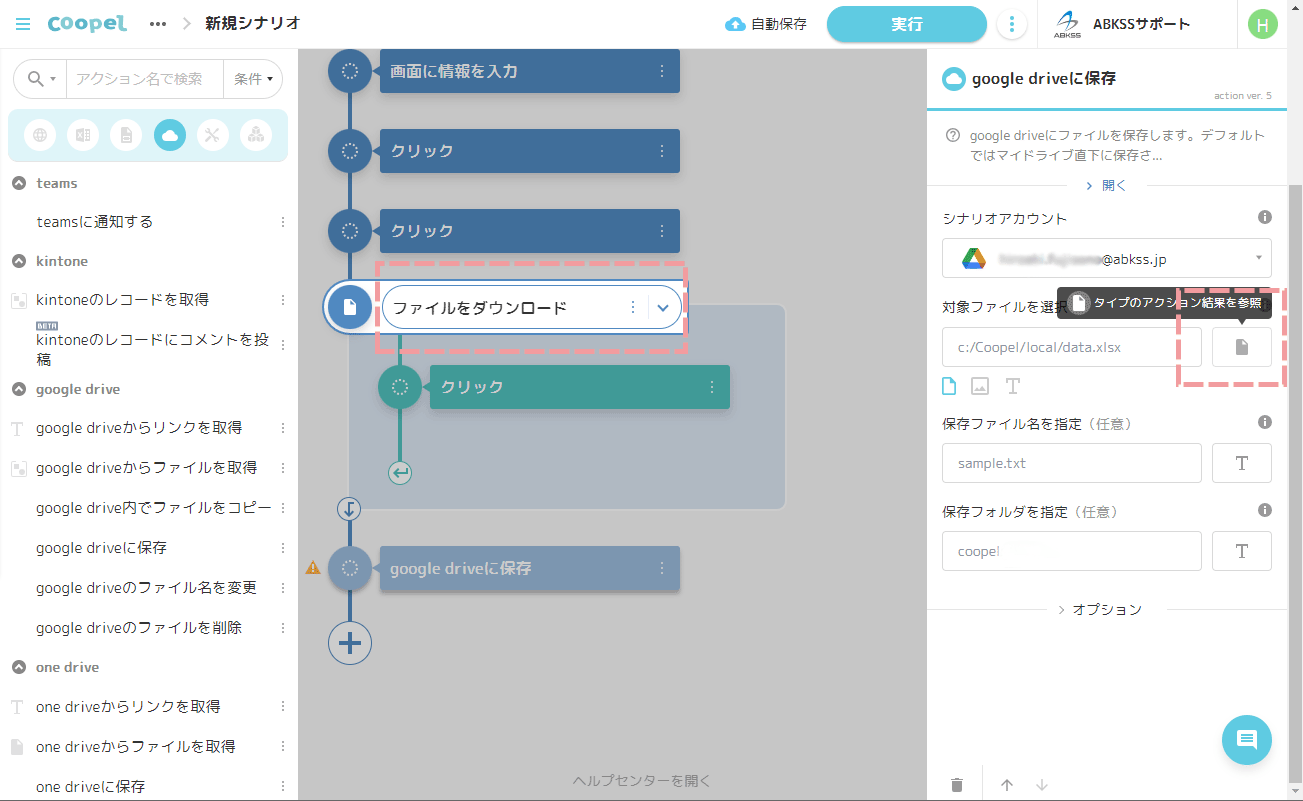
21.「保存フォルダを指定(任意)」をクリックします
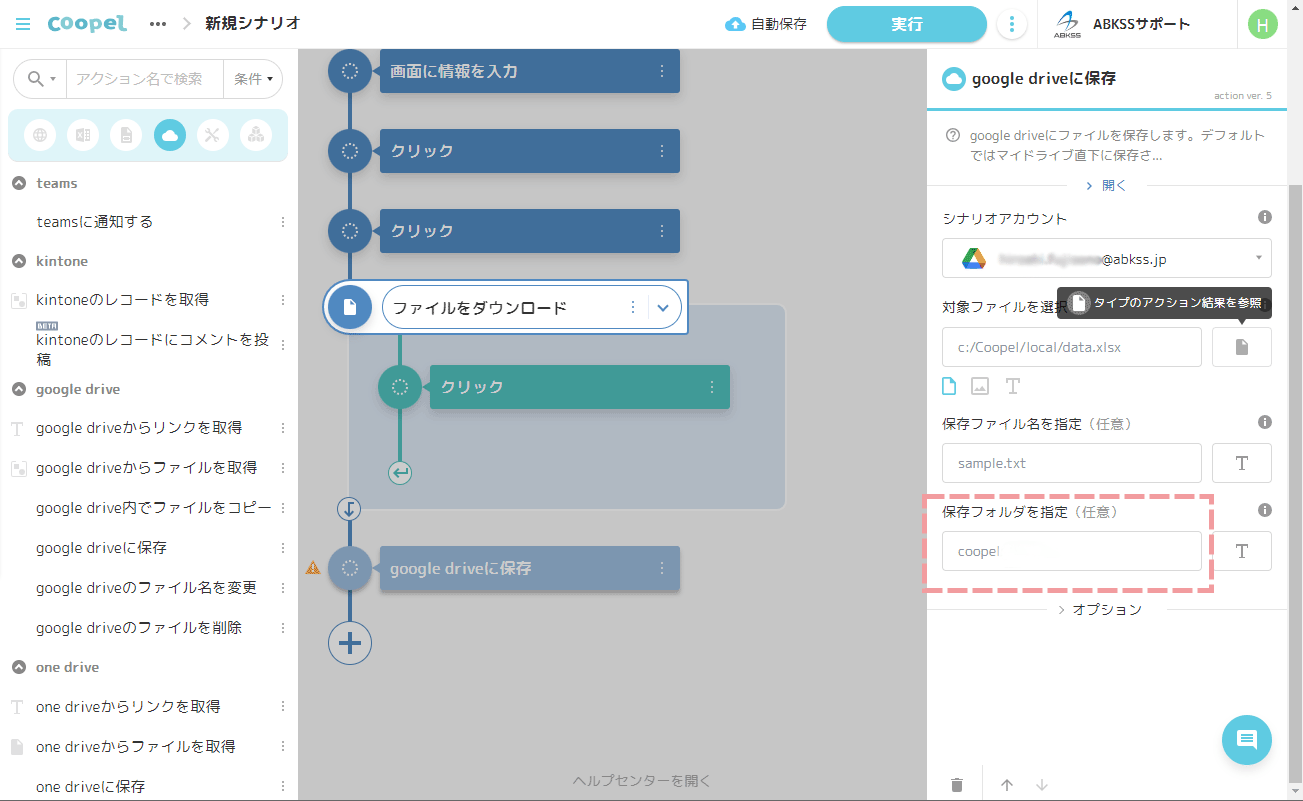
22.これでシナリオの完成です!実際に正しく動くか確認するために画面右上にある「実行」ボタンをクリックして確認しましょう。
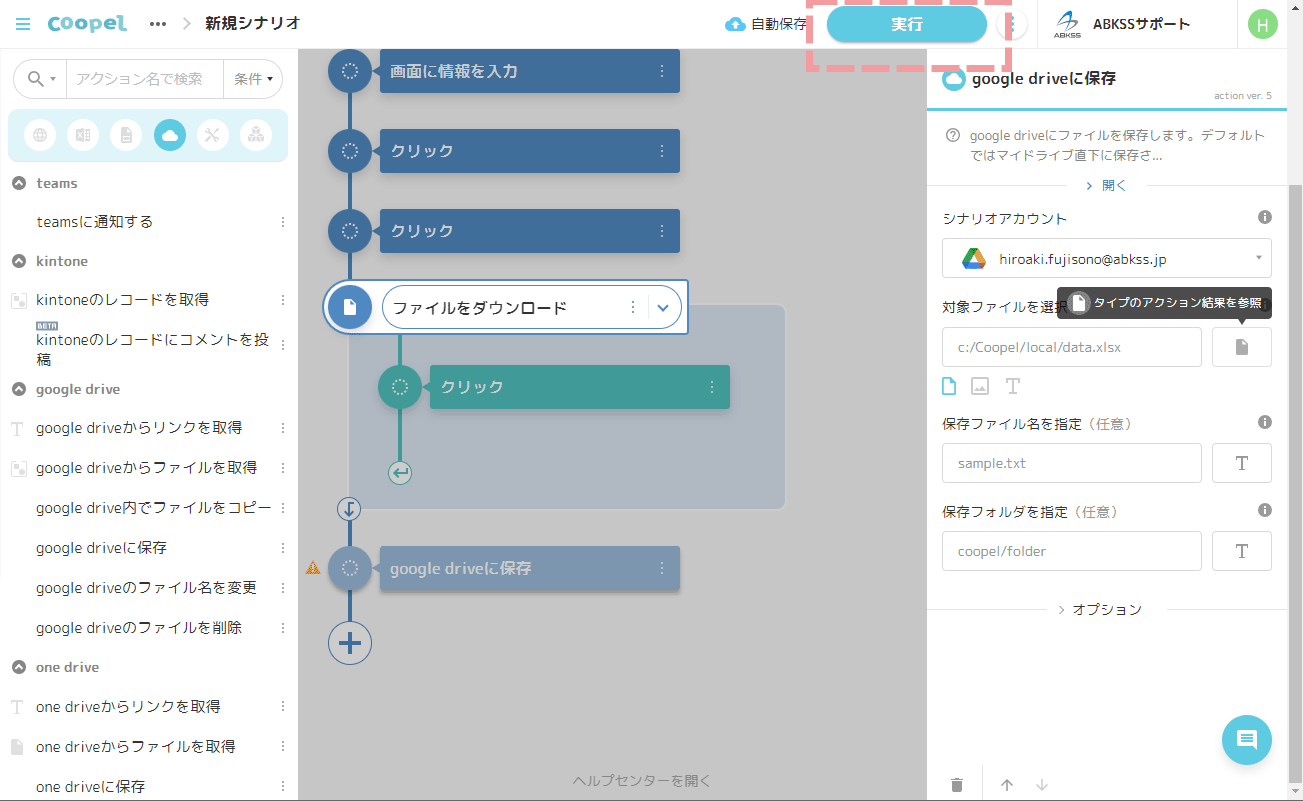
23.各アクションに緑のチェックマークが付けば成功です!
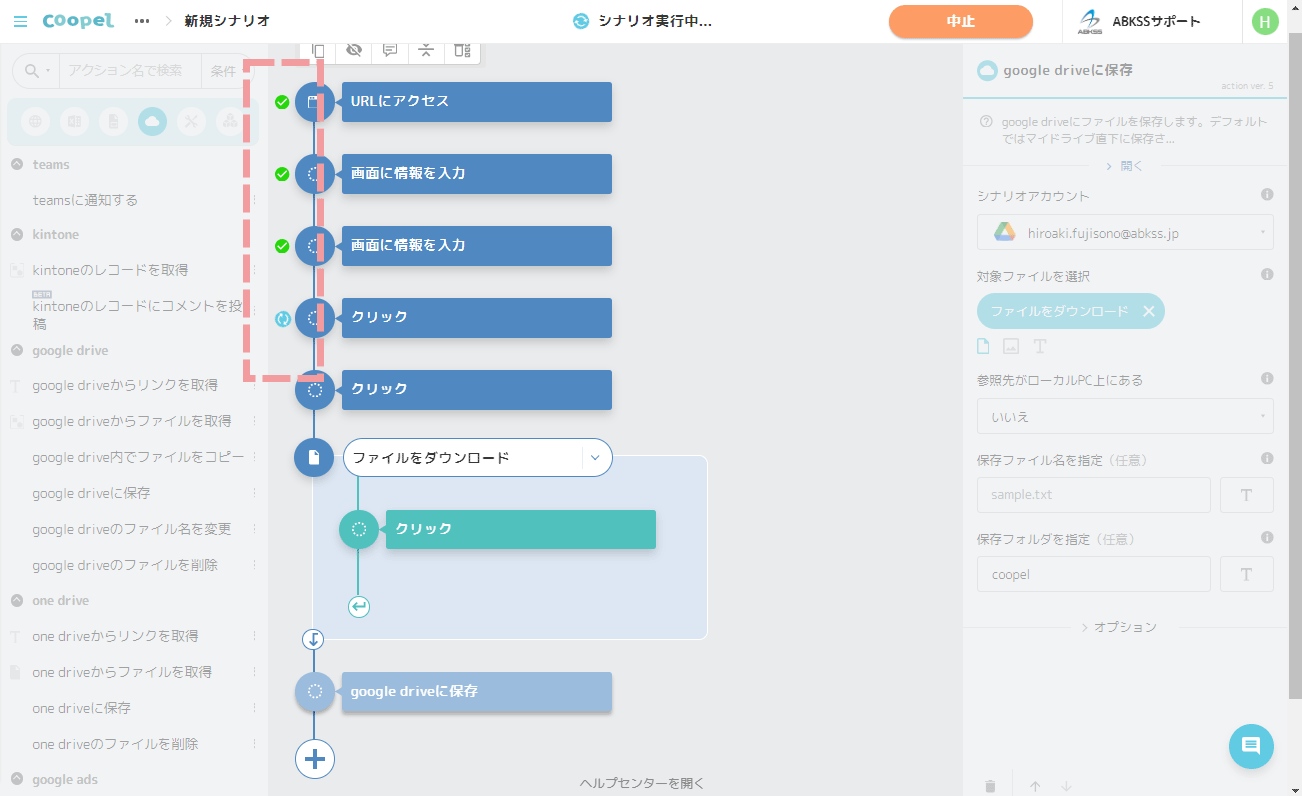
24.すべて実行されたら指定した保存先を確認してみましょう(今回はGoogleDrive)。
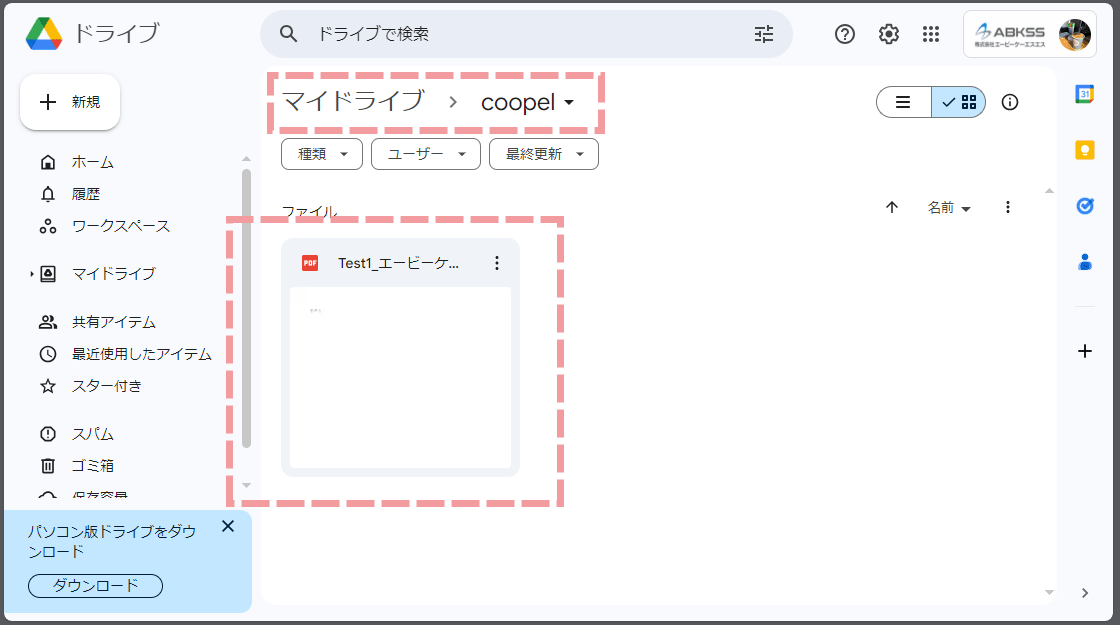
25.ファイルが保存されていることが確認できたら終了です。
おわりに
RPAと聞くと「専門の知識が必要なのでは?」や「条件定義が難しいのでは?」と構えてしまいがちですが、Coopelは難しい変数設定をせずとも普段業務を行っているときの操作を元にアクションを登録していくことでシナリオが作成できます。
あとは、このシナリオをいつ実行するのかスケジュールを設定するだけでロボットがお客様の代わりに業務を行います。Coopelはアクションのテンプレートが充実しており、多くの外部アプリと連携が可能です。
もう少し条件を付けて繰り返し作業をさせたり、エラーが出る場合はチャットに通知する、といった詳細設定も可能です。
ぜひCoopelを利用して業務効率化にお役立てください。決済方法登録不要で30日間無料で体験できますのでこちらもご検討ください。
「今会社で使用しているツールと連携はできる?」「こういう指示は出せる?」といった疑問などございましたら無料個別相談会も実施しております。お気軽にお問い合わせください。
こちらの記事もおすすめです