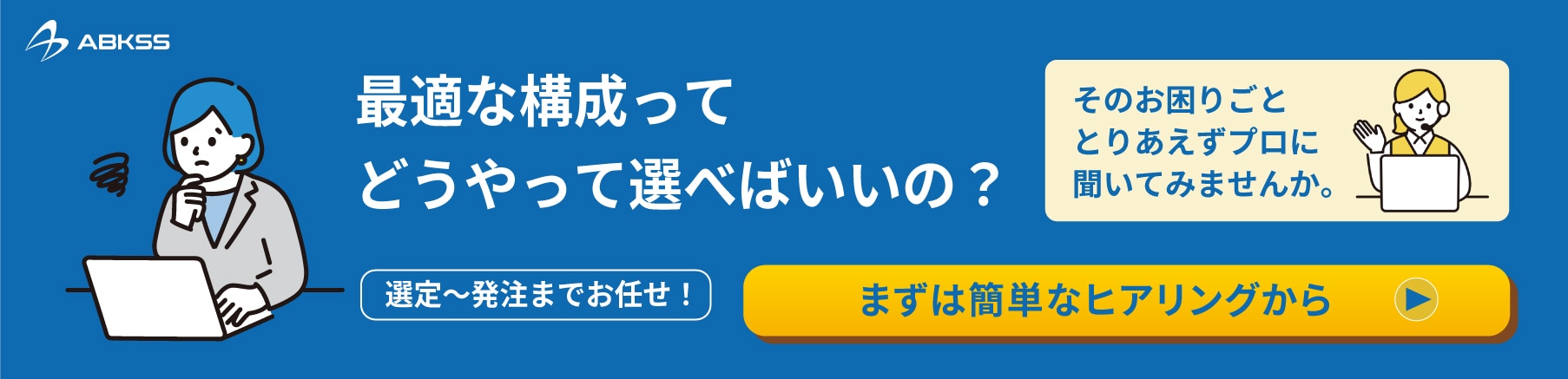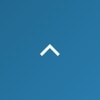パソコンストレージの目安は?ストレージ種類や足りなくなった場合の対処法まで

パソコンを選ぶ際、容量は重要なスペックの一つです。必要な容量を見誤ると、業務効率やコストに悪影響を及ぼすことがあります。
容量が不足すれば、追加ストレージの導入が必要になり、予期せぬ費用が発生する可能性があります。一方で、過剰な容量を選択すると、パソコン本体の価格が無駄に高くなる場合もあります。
本記事では、業務用途別に適切な容量の選び方を解説します。また、HDDとSSDの特徴や容量不足時の対策についても詳しくご紹介します。法人でのパソコン導入を検討中の方は、ぜひ参考にしてください。
このような方におすすめの記事です
- 新しいパソコンを購入する予定の方
- 現在のパソコンのストレージが不足してきた方
- 適切なストレージ容量や種類の選び方を知りたい方
- 快適でストレスのない作業環境を作りたい方
目次[非表示]
そもそもストレージとは?
ストレージとは、データを保存・管理するための記憶装置を指します。
主にHDD(ハードディスクドライブ)や SSD(ソリッドステートドライブ)が一般的です。パソコンやサーバー内に搭載され、文書や画像、CADデータなどのファイルを保存します。HDDは大容量かつ低コストが特徴で、SSDは高速処理と耐久性が強みです。
ストレージの選択は、業務用途や保存するデータ量に応じて適切に行う必要があります。
メモリとストレージの違い
メモリとストレージは、どちらもデータを扱うための重要なコンポーネントですが、役割が異なります。
メモリ(RAM)は一時的にデータを保存し、作業中の処理速度に影響します。電源を切るとデータは消えるため、主に作業中の一時的なデータ処理に使われます。
一方、ストレージ(HDDやSSD)はデータを長期間保存する装置で、ファイルやプログラム、CADデータなどを保管します。
簡単に言うと、メモリは「作業スペース」ストレージは「保管庫」として機能します。
ストレージの種類と特徴

HDD(ハードディスクドライブ)
HDD(ハードディスクドライブ)は、古くからあるストレージ技術で、磁気ディスクを使用してデータを保存します。磁気ディスクを使用することで、大容量のデータを比較的安価に保存することができます。そのため、コストパフォーマンスが高く、大量のデータ保存に適しています。
たとえば、動画や音楽などのメディアファイル、大量のドキュメントなどを長期間保存する用途に向いています。また、バックアップ用のストレージとしても一般的です。HDDは大容量のデータ保存を必要とする場合やコストを抑えたい場合に適した選択肢です。
SSD(ソリッドステートドライブ)
SSD(ソリッドステートドライブ)は、高速なデータアクセスと低い消費電力を特徴としています。SSDはフラッシュメモリを使用しており、物理的な回転ディスクを持たないため、高速なデータアクセスが可能です。
また、モーターがないため消費電力が少ない点も大きな利点です。例えば、一般的なHDDと比べてOSの起動時間が約1分から数秒に短縮され、バッテリー寿命も延びることが期待できます。さらに、SSDは従来のHDDに比べて高性能であり、省電力であるため、パソコンの動作をより快適にします。
SSDは、高速なデータ読み書きが必要な場合や、耐衝撃性・静音性を重視する際に最適です。
NVMe SSD
NVMeは「Non-Volatile Memory Express」の略で、SSDの性能を最大限に引き出すために設計された通信プロトコルです。高速なフラッシュメモリを効率よく活用することを目的に開発され、通常はPCIe(拡張性の高い接続規格)と組み合わせて利用されます。
NVMe対応のSSDは、従来のSSDに比べてデータの読み書き速度が大幅に向上しているのが特長です。また、コンパクトなサイズであることに加え、最大64K(65,536個)のI/Oキューをサポートしており、同時に複数の処理を高速かつ効率的に行う能力にも優れています。
データ転送速度が非常に速いため、パソコンなどの動作が快適になりますが、発熱量が多く発熱に対する対応が必要、古いパソコンでは規格の違いから使用できない場合があるなど、いくつか考慮しなければいけない点があります。
M.2 SSD
M.2 SSDは、高速でコンパクトなストレージデバイスで、近年のPCやノートパソコンに広く採用されています。従来の2.5インチSSDよりも小型で、直接マザーボードに取り付けるため、配線の省略やスペースの節約が可能です。
接続規格にはSATAとNVMe(PCIe)があり、特にNVMe対応のものは大容量データの読み書きが高速です。これにより、OSの起動やアプリケーションのロードが短縮され、全体的なパフォーマンスが向上します。ゲーミングPCやクリエイター用途にも最適です。
HDDとSSDの違い
HDDとSSDは、どちらもデータを保存するストレージ装置として利用されますが、構造や性能に大きな違いがあります。
HDDは、磁気ディスクを回転させてデータを読み書きする仕組みで、長い歴史があります。大容量を低コストで提供できるメリットがありますが、機械的な部品を使用しているため、動作音があり、衝撃に弱い、データの読み書き速度がSSDに比べて遅いといった面もあります。
SSDは、NANDフラッシュメモリを用いてデータを保存します。機械的な部品を使わないため、静音性に優れ、耐衝撃性も高いです。また、データの読み書き速度が非常に速く、CADソフトの操作や大容量ファイルの処理においても高いパフォーマンスを発揮します。ただし、同じ容量のHDDと比べると価格が高いのが一般的です。
どちらを選ぶべきかは用途によりますが、コスト重視ならHDD、高速処理や耐久性が重要ならSSDを選ぶと良いでしょう。
用途別ストレージ容量の目安と選び方

ストレージ容量は、パソコンのパフォーマンスや使い勝手に大きな影響を与えるため、利用目的に応じて必要な容量を選ぶようにしましょう。こちらでは、日常的な用途から高度な作業まで、どれぐらいのストレージ容量が必要なのかを紹介し、用途別に最適なストレージ容量の目安と選び方を解説します。
メディア保存をしないなら128GBで十分
写真やビデオなどのメディアファイルはストレージ容量を大幅に消費しますが、これらを保存しない場合、必要な容量は大幅に減少します。
主にウェブブラウジング、メールの閲覧、ドキュメントの作成・編集といった基本的な作業を行うといった用途が中心で、メディア保存をしない場合は、128GBのストレージ容量で十分です。
一般的な用途なら256GBがおすすめ
一般的なビジネス用途には、256GBのストレージが最適です。コストパフォーマンスに優れた選択肢として、幅広いビジネスシーンで役立ちます。
メールやOfficeソフトでの文章作成、データ集計、プレゼン資料の作成といった基本業務に加え、ブラウザを使った情報検索やクラウドツールの活用にも十分対応可能です。
また、写真や動画の軽い編集、業務用ソフトウェアのインストール、オンライン会議用アプリの利用といった用途にも適しています。写真や音楽などのデータもある程度保存でき、すぐに容量不足に悩まされることは少ないでしょう。
動画や画像処理を行うなら512GBがおすすめ
動画や画像編集を行う場合のストレージ容量は512GBを目安にすると良いでしょう。
高解像度の4K動画や画像ファイルは容量が大きく、編集用ソフトウェアやキャッシュ、一時ファイルもストレージを圧迫します。同様に、CADやBIMを活用する場合も大容量のストレージが必要です。
これらのソフトウェアでは、複雑な設計データや高精細な3Dモデルを扱い、一時ファイルが多く生成されるため、データも大きくなりがちです。最低でも512GB以上のストレージを選択する必要があります。
ただし、大規模プロジェクトや複数ツールを併用する場合には、さらに大容量を検討する必要もあるので注意しましょう。
大量のデータを取り扱うなら1TBがおすすめ
1TBのストレージは、大量のデータを取り扱う場面で必要とされることが多いです。
たとえば、映像編集や写真加工では、4K・8K動画やRAW形式の画像ファイルといった高解像度のデータを保存するために大きな容量が欠かせません。ゲームに関しても、現代のタイトルは1本で数十GBから100GBを超えることがあり、複数のゲームを保存する場合には1TB以上のストレージが求められる場合があります。
また、CADやBIMといったツールを用いる場面では、複雑な設計データや高精細な3Dモデルを扱ったり、大規模プロジェクトや複数ツールを併用したりする場合にデータ量が膨大になることがあります。特にレンダリングやシミュレーションでは一時ファイルが大量に生成されるため、スムーズな業務を行うには1TBのストレージが必要になる場面もあるでしょう。
ソフトウェアによって推奨容量が異なるので注意が必要
使用するソフトウェアごとに求められるストレージ容量が異なるため、事前に必要な容量を確認することが欠かせません。特に、映像編集や設計ソフトのように大容量データを扱う場合、ストレージが不足すると動作が不安定になったり、作業効率が大幅に低下する可能性があります。
また、ソフトウェアのアップデートやデータ量の増加も見越して、余裕を持った容量を選ぶことで、長期的にはコストを抑えながら安定した環境を維持できます。
さらに、ストレージ選びに迷った際は、専門的な知識を持つプロに相談するのも一つの方法です。プロのアドバイスを受ければ、自分の用途に最適なストレージ構成を効率的に決められるでしょう。
PCのストレージが足りなくなったときの対処方法

PCを長く使用していると、いつの間にかストレージがいっぱいになり、動作が遅くなったり新しいファイルが保存できなくなることがあります。そこで、ストレージ不足を解消するための対処方法をいくつかご紹介します。
①不要ファイルを整理・削除する
ストレージ容量が不足した場合、不要なファイルを整理・削除することが効果的です。使わないアプリケーションや一時ファイル、古いダウンロードファイル、キャッシュなどが容量を占有し、パソコンの動作を遅くする原因となります。
例えば、長期間使わないアプリをアンインストールしたり、一時ファイルを削除したりすることで空き容量を確保できます。
また、ブラウザのキャッシュやデスクトップに放置された不要なファイルを整理することも有効です。これらの作業を定期的に行うことで、ストレージを効率的に活用し、パソコンのパフォーマンスを向上させることができます。
②外部ストレージを使用する
外部ストレージの使用は、パソコンのストレージ容量が足りなくなった場合の有効な対処法です。
パソコンの内部ストレージがいっぱいになると、システムの動作が遅くなり、効率的な作業ができなくなります。外部ストレージを使用することで、容量を増やし、パフォーマンスを改善することができます。
例えば、外付けハードディスクやUSBメモリ、SDカードなどを利用することで、簡単にストレージを増やすことができます。
③クラウドストレージサービスを利用する
パソコンのストレージが不足する場合、クラウドストレージサービスの利用も有効です。クラウドストレージサービスを利用することで、膨大なデータをオンラインに安全に保存することができます。また、複数のデバイスからデータにアクセスすることができる利便性もあります。
具体的には、Google Drive、Dropbox、OneDriveなどのクラウドストレージサービスを活用することで、写真やドキュメント、動画などの大容量データを簡単に保存・共有できます。これにより、パソコンの本体ストレージの空き容量を確保しながら、必要なデータをどこからでもアクセス可能にします。
パソコンのストレージ容量を確認する方法
定期的にストレージ容量をチェックすることは、パソコンが持つ最適なパフォーマンスを維持するために不可欠です。 ストレージ容量が一杯になると、パソコンの動作が遅くなるだけでなく、必要なファイルやソフトウェアを保存できなくなる場合があります。
動作が遅くなる原因を未然に防ぎ、データの紛失や破損を回避するため、パソコンのストレージ容量を定期的に確認するようにしましょう。
Windowsの場合
「設定」メニューにある「システム」から「ストレージ」を選ぶことで、ストレージの空き容量を簡単に確認することができます。ここでは、各ドライブの使用状況がグラフで表示され、どれくらいの容量が使われているのか、またどのような種類のファイルが容量を占めているのかを視覚的に把握することができます。
Macの場合
「このMacについて」をクリックした後、「ストレージ」タブを選択すると、同様に各ドライブの使用状況と空き容量が表示されます。また、詳細な情報は「管理」オプションをクリックすることで確認できます。
最適スペックのPC選びはABKSSにご相談ください
PCを選ぶ際、初心者の方がご自身でスペックを決めると「過剰な性能でコストがかさむ」「必要な性能が不足する」といったリスクがあります。さらに、用途に適さない構成や部品間の相性問題が発生し、購入後に後悔することも少なくありません。
ABKSSでは、専門知識を持つスタッフがお客様の使用目的やご予算に合わせて最適なPCをご提案します。CADやBIM用途を中心とした幅広いニーズに対応し、購入後のサポートも万全です。効率的かつ快適なPC環境を整えるためには、専門業者への相談が最も安心で確実な方法です。
PC選びにお困りの際は、ぜひABKSSにご相談ください。
おわりに
本記事では、パソコンストレージの種類や選び方、ストレージが不足した際の対処法について詳しく解説しました。ストレージ容量は、パソコンのパフォーマンスや使い勝手に大きな影響を与えるため、利用目的に応じて必要な容量を選ぶようにしましょう。
また、PCを長く使用していると、いつの間にかストレージがいっぱいになり、動作が遅くなったり新しいファイルが保存できなくなることがあります。 そのような場合は、必要に応じて不要ファイルの削除や外部ストレージの活用を行ってみることをおすすめします。